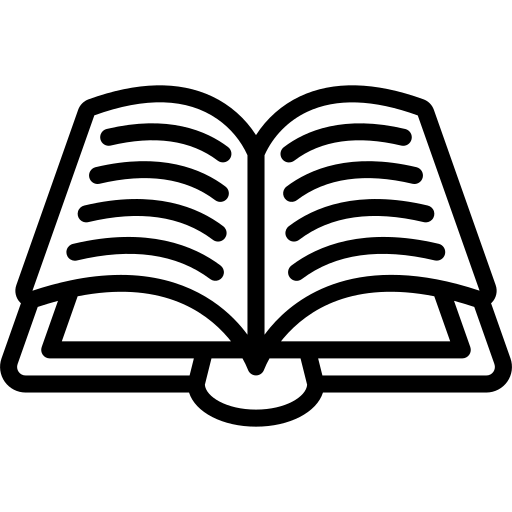목차
- 서론
- 워드프레스 로그인 문제 해결 방법
- 도메인 연결 문제 해결
- 초기 로그인 정보 확인
- SSH를 통한 비밀번호 확인
- SSH 접속 방법
- 비밀번호 확인 명령어
- 한영 전환 문제 해결
- 비밀번호 변경 및 관리자 계정 생성
- 워드프레스 설정에서 비밀번호 변경
- 새로운 관리자 계정 생성
- 기본 관리자 계정 변경 및 삭제
- 결론
1. 서론
아마존 라이트세일을 이용해 워드프레스를 설치한 후, 초보자들이 흔히 겪는 로그인 문제와 이를 해결하는 방법을 안내합니다. 도메인 연결 문제부터 SSH를 통한 비밀번호 확인, 그리고 워드프레스 관리자 계정 설정까지 단계별로 설명합니다.
2. 워드프레스 로그인 문제 해결 방법
2.1 도메인 연결 문제 해결
라이트세일로 워드프레스를 설치한 후, 도메인 연결이 원활하지 않아 로그인 페이지에 접속하지 못하는 경우가 있습니다. 이럴 때는 다음과 같이 해결할 수 있습니다:
- 고정 IP 주소 확인: 아마존 라이트세일 콘솔에서 고정 IP 주소를 확인합니다.
- 고정 IP 주소로 접속: 웹 브라우저에서 고정 IP 주소를 입력하여 워드프레스 로그인 페이지에 접속합니다.
2.2 초기 로그인 정보 확인
초기 로그인 시 필요한 아이디와 비밀번호는 다음과 같습니다:
- 아이디: 기본적으로
user로 설정되어 있습니다. - 비밀번호: 설치 과정에서 자동 생성되며, SSH를 통해 확인할 수 있습니다.
3. SSH를 통한 비밀번호 확인
3.1 SSH 접속 방법
- 아마존 라이트세일 콘솔에 로그인합니다.
- 생성된 인스턴스를 선택합니다.
- ‘연결’ 버튼을 클릭하여 브라우저 기반 SSH 터미널을 엽니다.
3.2 비밀번호 확인 명령어
SSH 터미널에서 다음 명령어를 입력하여 비밀번호를 확인할 수 있습니다:
bashCopy codecat bitnami_application_password
3.3 한영 전환 문제 해결
SSH 터미널에서 영어로만 입력되는 경우, 한영 전환키를 눌러 한글 입력 모드를 해제해야 합니다. 이 간단한 해결책을 모르고 검색에 시간을 낭비할 수 있으므로 주의가 필요합니다.
4. 비밀번호 변경 및 관리자 계정 생성
4.1 워드프레스 설정에서 비밀번호 변경
로그인 후, 워드프레스 대시보드에서 비밀번호를 변경하는 방법은 다음과 같습니다:
- 설정(Settings)으로 이동: 대시보드의 좌측 메뉴에서 ‘사용자(User)’를 선택합니다.
- 비밀번호 변경: ‘프로필(Profile)’에서 새로운 비밀번호를 입력하고 저장합니다.
4.2 새로운 관리자 계정 생성
보안을 위해 새로운 관리자 계정을 생성하고, 기본 계정을 비활성화하는 것이 좋습니다:
- 새 사용자 추가: ‘사용자(User)’ 메뉴에서 ‘새로 추가(Add New)’를 선택합니다.
- 권한 설정: 새로운 사용자에게 ‘관리자(Admin)’ 권한을 부여합니다.
4.3 기본 관리자 계정 변경 및 삭제
모든 계정의 기본 관리자 아이디가 동일한 user로 설정되어 보안에 취약할 수 있습니다. 따라서 기본 관리자 계정을 삭제하거나 아이디를 변경하는 것이 좋습니다:
- 기본 계정 삭제: 새로 생성한 관리자 계정으로 로그인 후, 기본 계정을 삭제합니다.
- 아이디 변경: 기본 계정을 유지하려면 사용자 프로필에서 아이디를 변경합니다.
5. 결론
아마존 라이트세일로 워드프레스를 설치한 후, 초기 설정과 로그인 문제를 해결하는 방법을 알아보았습니다. 도메인 연결 문제 해결, SSH를 통한 비밀번호 확인, 그리고 보안을 위한 계정 관리 방법을 숙지하여 원활하게 워드프레스를 운영할 수 있습니다.