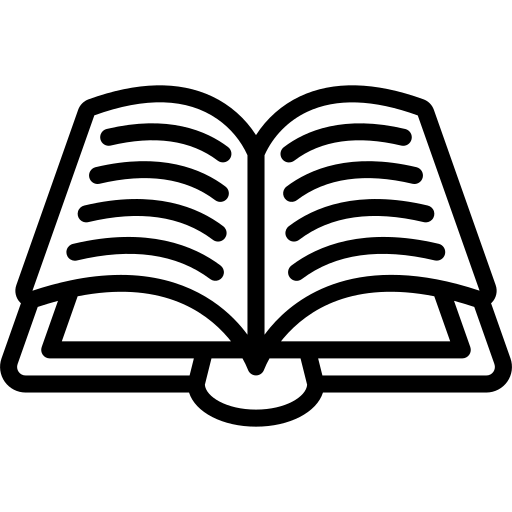목차
- 서론
- Let’s Encrypt SSL 설정 필요성
- SSH를 통한 Let’s Encrypt SSL 설치
- SSH 접속 방법
- Let’s Encrypt SSL 설치 명령어
- 명령어 입력 과정
- HTTPS 접속 확인
- 결론
1. 서론
아마존 라이트세일을 통해 워드프레스를 설치한 후, 반드시 수행해야 할 중요한 작업 중 하나는 SSL 인증서를 설치하여 웹사이트를 HTTPS로 자동 연결하는 것입니다. 이를 통해 보안을 강화하고 사용자 신뢰를 얻을 수 있습니다. 본 가이드에서는 Let’s Encrypt SSL을 설치하는 방법을 간단하고 명확하게 설명합니다.
2. Let’s Encrypt SSL 설정 필요성
HTTP 연결은 데이터 전송 시 암호화되지 않기 때문에 보안에 취약합니다. 반면, HTTPS는 데이터를 암호화하여 전송하므로 보안을 강화할 수 있습니다. HTTPS 설정을 통해 다음과 같은 장점을 얻을 수 있습니다:
- 보안 강화: 데이터 전송 시 암호화되어 해킹 방지
- 신뢰성: 사용자에게 안전한 사이트로 인식
- SEO 개선: 검색 엔진 최적화에 긍정적인 영향을 미침
3. SSH를 통한 Let’s Encrypt SSL 설치
3.1 SSH 접속 방법
- 라이트세일 콘솔 접속: 아마존 라이트세일 콘솔에 로그인합니다.
- 인스턴스 선택: 워드프레스가 설치된 인스턴스를 선택합니다.
- SSH 연결: ‘연결’ 버튼을 클릭하여 브라우저 기반 SSH 터미널을 엽니다.
3.2 Let’s Encrypt SSL 설치 명령어
SSH 터미널에서 다음 명령어를 입력합니다:
bashCopy codesudo /opt/bitnami/bncert-tool
3.3 명령어 입력 과정
- 명령어 실행:
sudo /opt/bitnami/bncert-tool명령어를 입력하고 엔터를 누릅니다. - 프로세스 진행:
- 여러 질문이 나오면 기본적으로 엔터 또는 ‘Y’를 입력하여 진행합니다.
- 이메일 주소를 입력하라는 메시지가 나오면 임의의 이메일 주소를 입력합니다.
- 설치 완료: 설치가 완료되면 ‘Success’ 메시지가 나타납니다.
이 과정은 대부분 자동으로 진행되며, 사용자는 기본적인 입력만 하면 됩니다.
4. HTTPS 접속 확인
SSL 설치가 완료되면 웹 브라우저에서 https://yourdomain.com으로 접속하여 HTTPS 연결이 정상적으로 이루어지는지 확인합니다. 정상적으로 작동하면 주소창에 자물쇠 아이콘이 표시됩니다.
5. 결론
아마존 라이트세일에서 워드프레스를 설치한 후, Let’s Encrypt SSL을 설정하는 과정은 SSH를 통해 간단하게 수행할 수 있습니다. 위에서 설명한 단계를 따라 명령어를 입력하고 몇 가지 질문에 답변하면 HTTPS 설정이 완료됩니다. 이를 통해 웹사이트의 보안을 강화하고 사용자 신뢰를 높일 수 있습니다.